Creo Toolkit의 User's Guide가 존재하나 친절하지 못하고, 누구나 알아보기가 힘들다.
나와 같은 사람이 있을까 두려워 여러 삽질 끝에 Hello world를 띄운 과정을 공유하려고 한다.
이에 앞서 Creo와 Visual Studio를 설치해주시라. Creo(설치시 사용자 설정 들어가서 Toolkit도 클릭)도 설치했고, Visual Studio도 설치한 후의 과정을 설명드리겠다.
1. 파일 - 새로만들기 - MFC DLL 선택
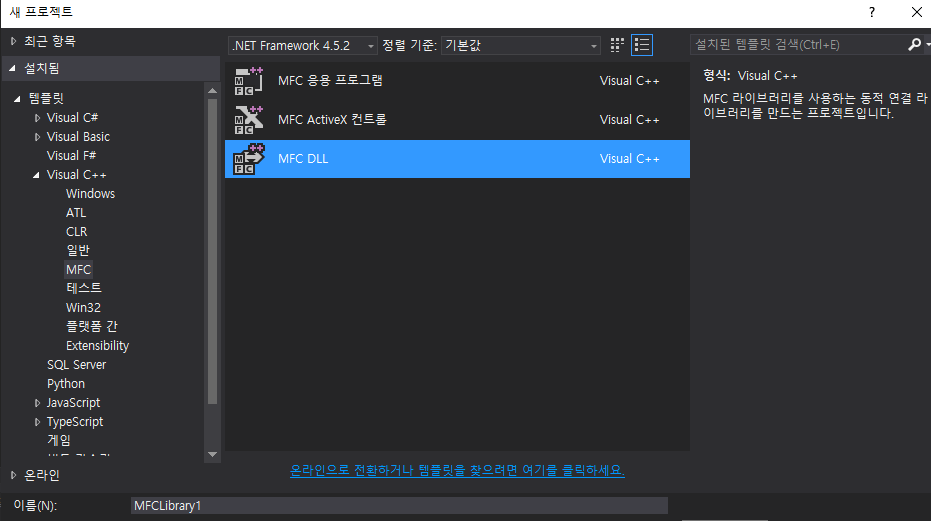
2. 다음
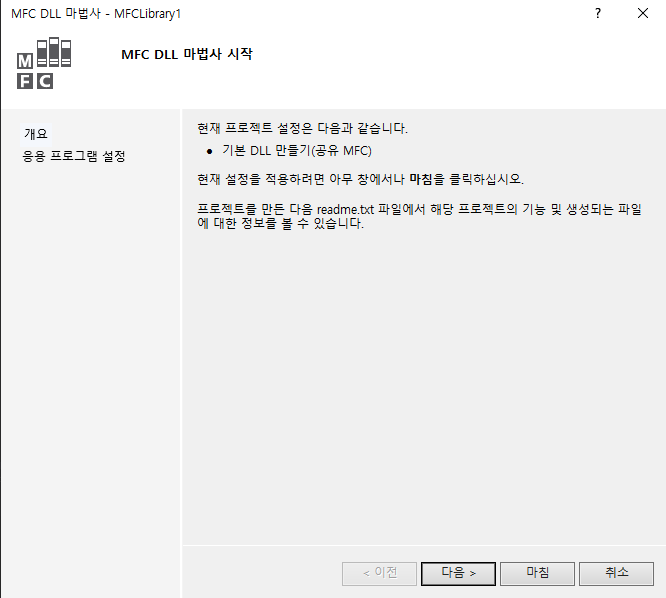
3. 마침
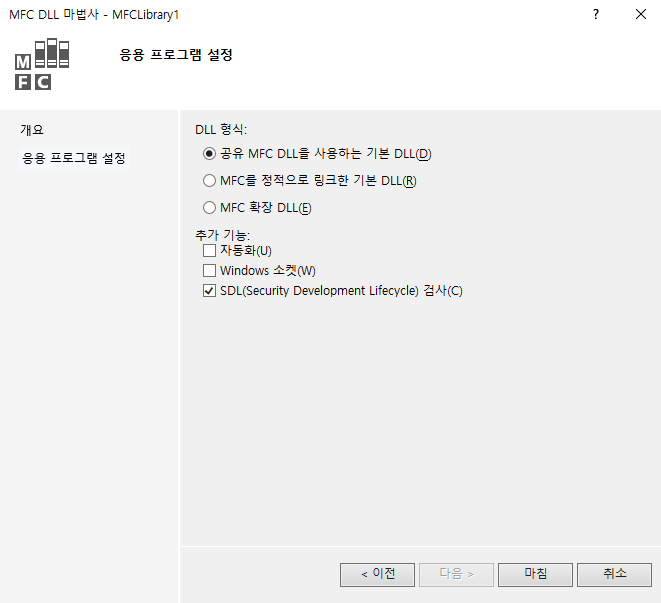
4. x64로 바꿔주고, MFCLibrary1 마우스 오른쪽 클릭 후 속성 선택

5. 일반에 문자 집합 멀티바이트 문자 집합 사용
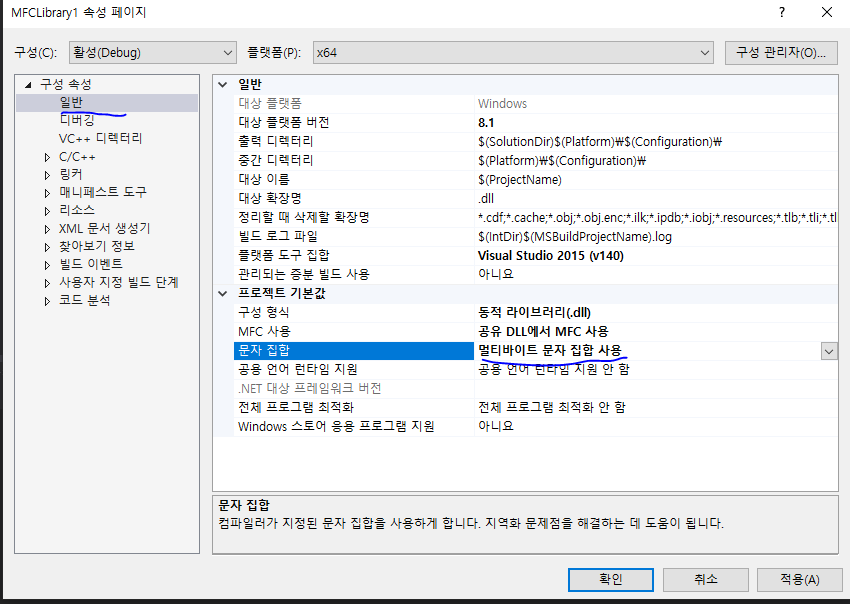
6. VC++디렉터리 포함 디렉터리
C:\Program Files\PTC\Creo 5.0.0.0\Common Files\protoolkit\x86e_win64\obj
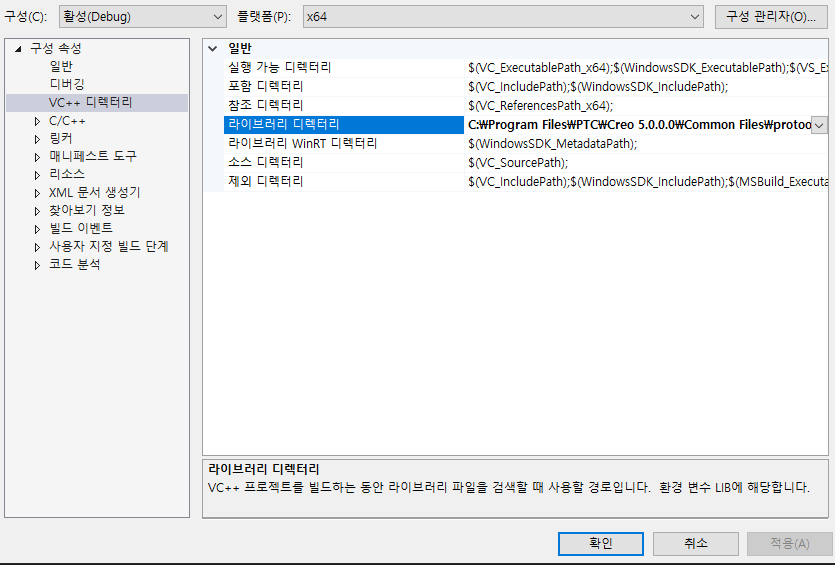
7. 일반에 아래와 같이 디렉터리 추가하고 디버그 정보 형식 프로그램 데이터베이스 설정
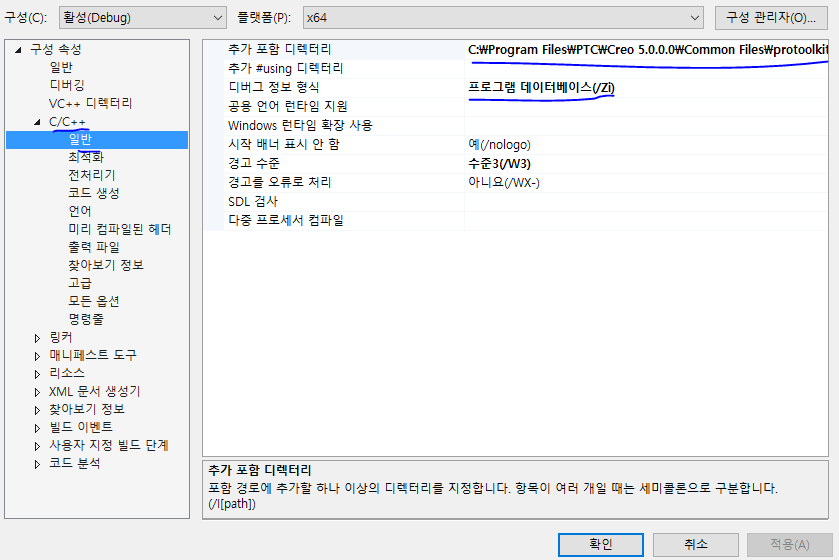

8. 최적화 사용 안 함
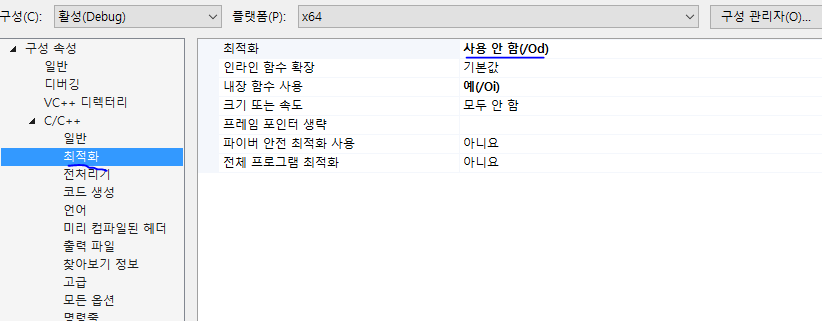
9. 전처리기 정의에 아래와 같은 전처리기 추가
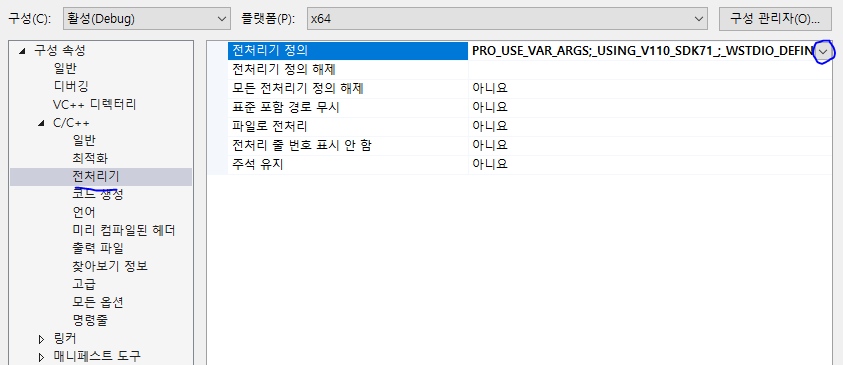
PRO_USE_VAR_ARGS
_USING_V110_SDK71_
_WSTDIO_DEFINED
PRO_MACHINE=36
PRO_OS=4
NDEBUG
_WINDOWS
_USRDLL
UI_TEST_EXPORTS
10. 코드 생성 다중 스레드 DLL(/MD) 설정
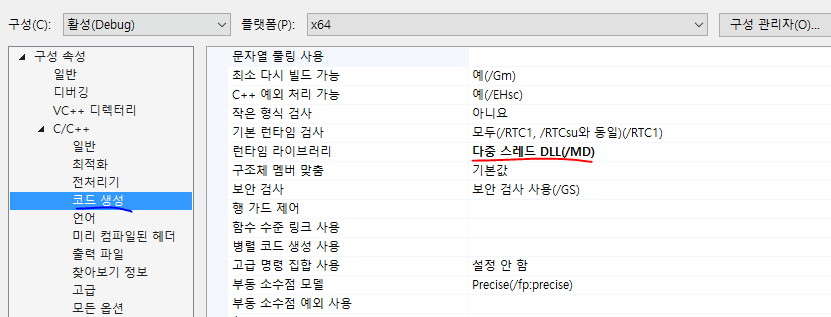
11. 링커-일반 추가 라이브러리 디렉터리에 아래와 같은 경로 추가
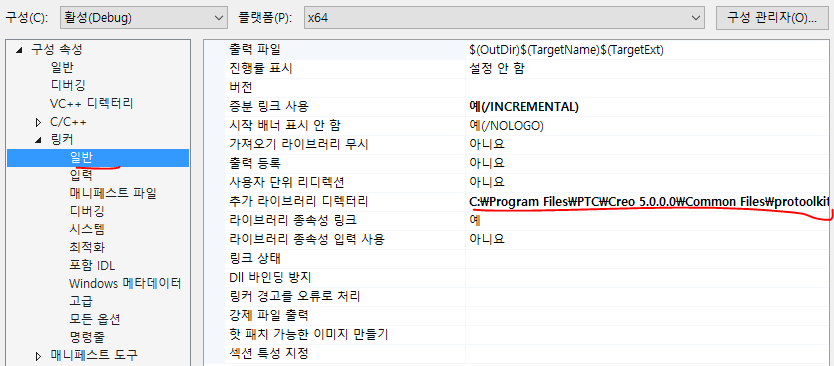
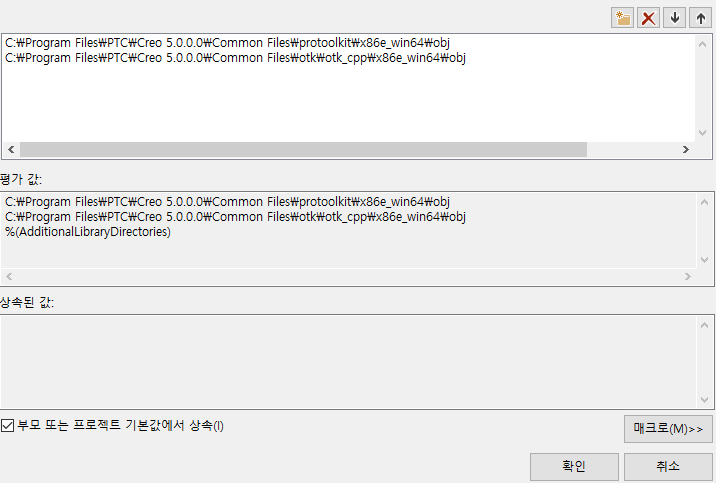
12. 링커-입력 추가 종속성에 아래와 같은 정적라이브러리 파일 추가
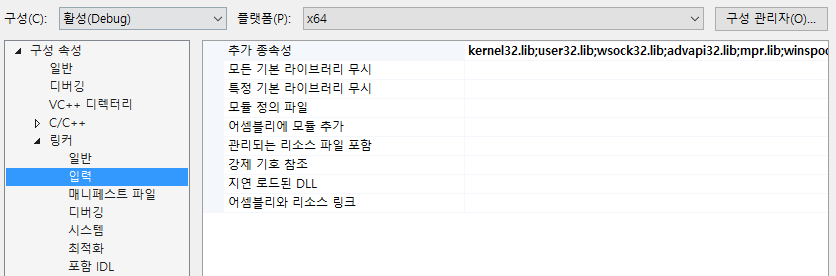
kernel32.lib
user32.lib
wsock32.lib
advapi32.lib
mpr.lib
winspool.lib
netapi32.lib
psapi.lib
gdi32.lib
shell32.lib
comdlg32.lib
ole32.lib
protk_dllmd_NU.lib
ucore.lib
udata.lib
Setupapi.lib
이로서 Visual Studio에 대한 환경설정이 끝났다. 다음 편에서 DLL파일을 빌드해서 Creo Load Point에 올려 Hello World를 띄워보도록 하겠다.
'코딩을 통한 기구설계' 카테고리의 다른 글
| Autocad Objectarx 환경설정(2) (0) | 2020.10.11 |
|---|---|
| Autocad ObjectARX 환경설정(1) (0) | 2020.10.11 |